This video tutorial teaches you the steps necessary for downloading and installing the JDK 7 on windows 7 Operating System. All the steps of downloading, installing and configuring the JDK on windows 7 is explained in detail.
Video tutorial to teach the process for downloading and installing JDK on Windows 7
The first step of starting any programming language is to get the required tool for writing, compiling and executing the program. Here in Java same thing is applied and the first step is to get the JDK (Java Development Kit), install it on your computer, configure it and test the installation.
The latest version of Java Development Tool (JDK) can be found at Oracle Website. From this website you can download the latest version of JDK, JEE and other tools of software development.
Downloading and installing Java 7 - Steps of making your computer ready for Java Programming
Now let's learn it in step by step process.
Step 1: So, first of all download the JDK
As told above Java can be downloaded from the Oracle Website. So, visit there and download the JDK either 64Bit or 32Bit based on the the operating system you have.
In this following screen shot you can see the files which you should download for your windows computer:
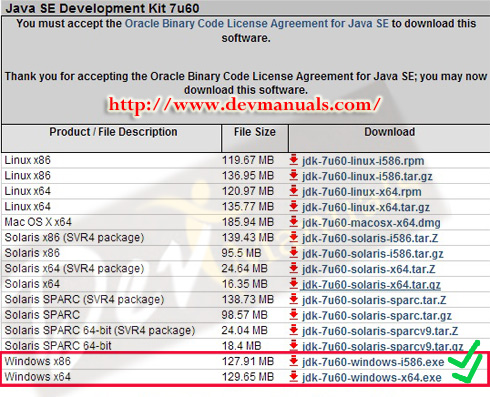
You should download jdk-7u60-windows-i586.exe if you operating system is Windows x86 and jdk-7u60-windows-x64.exe if the system is Windows x64.
Step 2: Install the JDK
Now you should double click the installer and follow the installer to install the JDK.
Step 3: Configure JDK
Now you should copy the complete directory path where you have installed the JDK. For example in my computer it is installed at "C:\java7\Java\jdk1.7.0". Now Open the system properties of windows.
And add path in the system path. Variable to be added:
JAVA_HOME=C:\java7\Java\jdk1.7.0 (Change it with your JDK installation path)
path=(other default values); JAVA_HOME\bin
Step 4: Check the installation
Now you should go to the command prompt and type the java -version. This command should display the version of JDK on the console.
Here is the video tutorial of installing the JDK on windows system:
Above video tutorial is an step by step instruction for installing, configuring the JDK 7 on Windows 7 Operating system. This video explains all the steps of correctly install the Java development kit for enabling you to start programming Java on your Windows 7 computer.
It will also teach you to test your installing of JDK by opening the command prompt and then typing the java -version command. In the video there is output of above command you should mach it with the output coming on your computer.
Check the index page of JDK tutorial and chose the tutorial you want to learn next.


[ 0 ] Comments